ThunderbirdでGoogleカレンダーが同期できなくなった
今月実施されたアドオンのアップデートにバグがあり、このアドオンを使用してThunderbirdでGoogleカレンダーに接続していたユーザーが接続できない状態になりました。
現在はすでに修正が行われており、アドオンのアップデートを行えばトラブルは解消されるようです。
ただし時間がかかっているようで問題が解決した人としていない人が存在する模様
また一部の情報ではアップデートをしても改善されていないという報告もあり、解消が待たれています。
この記事ではアドオンを使用せずに直接ThunderbirdのカレンダーをGoogleカレンダーに接続する方法を記載します。
Googleカレンダーのアドレスを取得する
Googleカレンダーをブラウザで開き、設定画面をひらきます。

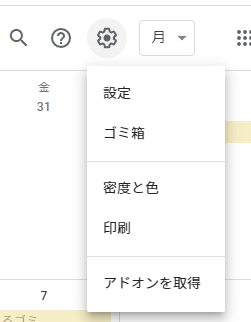
どれでもいいのでカレンダーを選択し カレンダーの統合 の項目にある公開URLをコピーします。
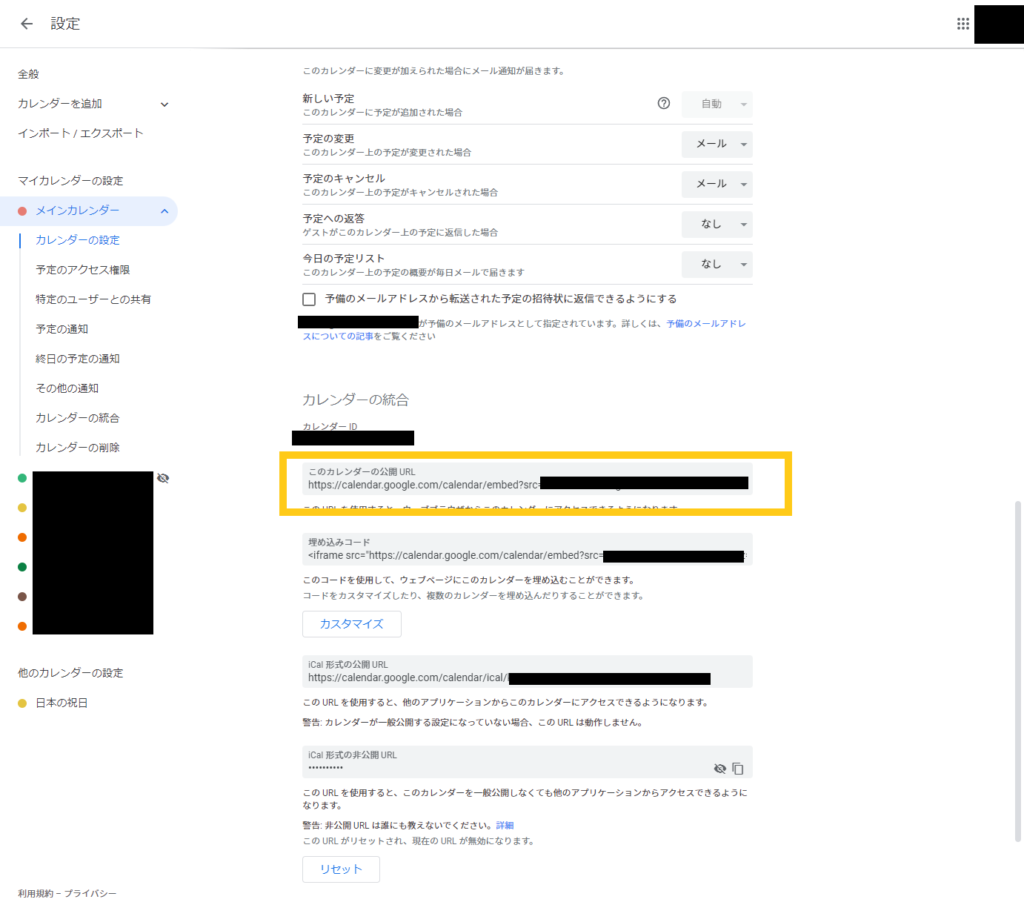
Thunderbirdの画面に戻ってカレンダーを開き、プラスのマークを押します。
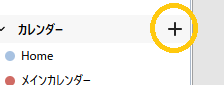
ネットワークのサーバーに保存する を選び次へ。
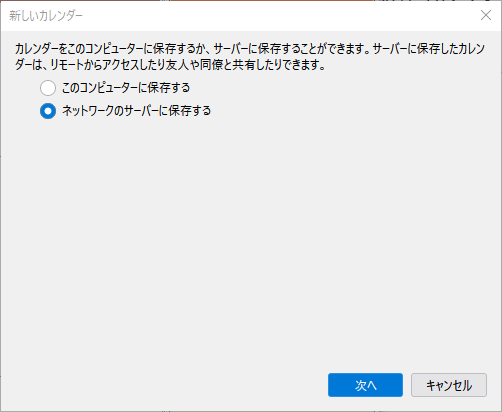
Googleのユーザー名を入力しカレンダーのアドレスをペーストします。
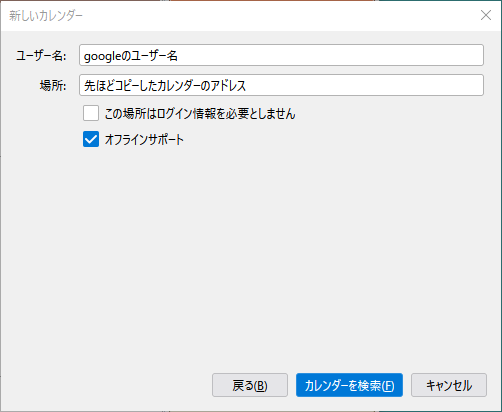
その後、Googleアカウントの入力画面が表示されます。
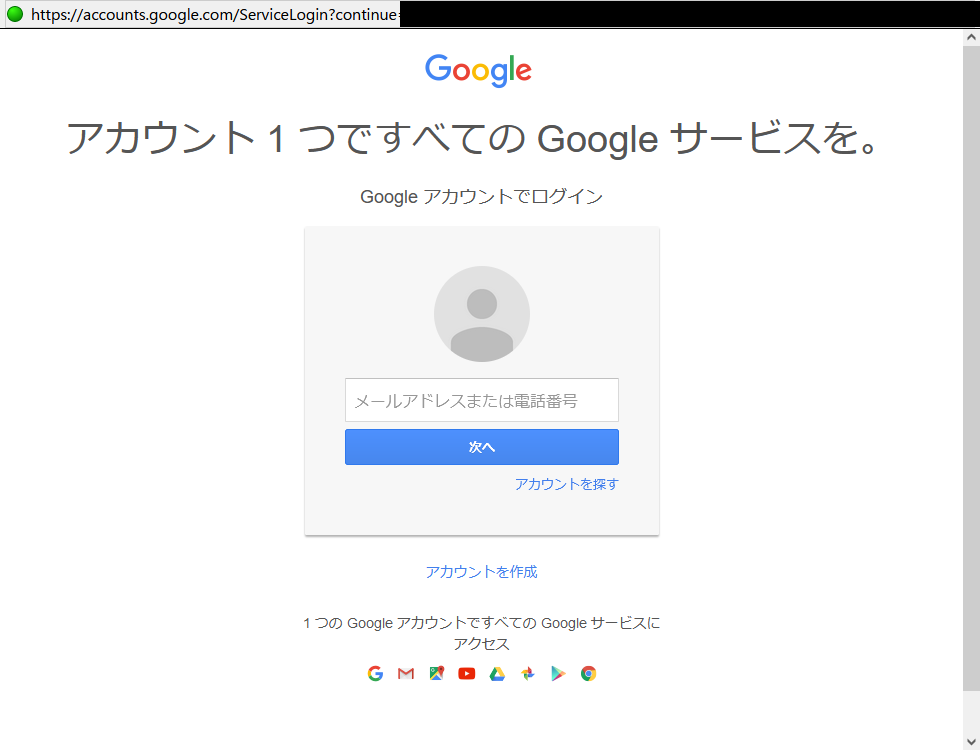
2段階認証が設定されていれば認証を行います。次の画面でカレンダーへのアクセス許可を行います。
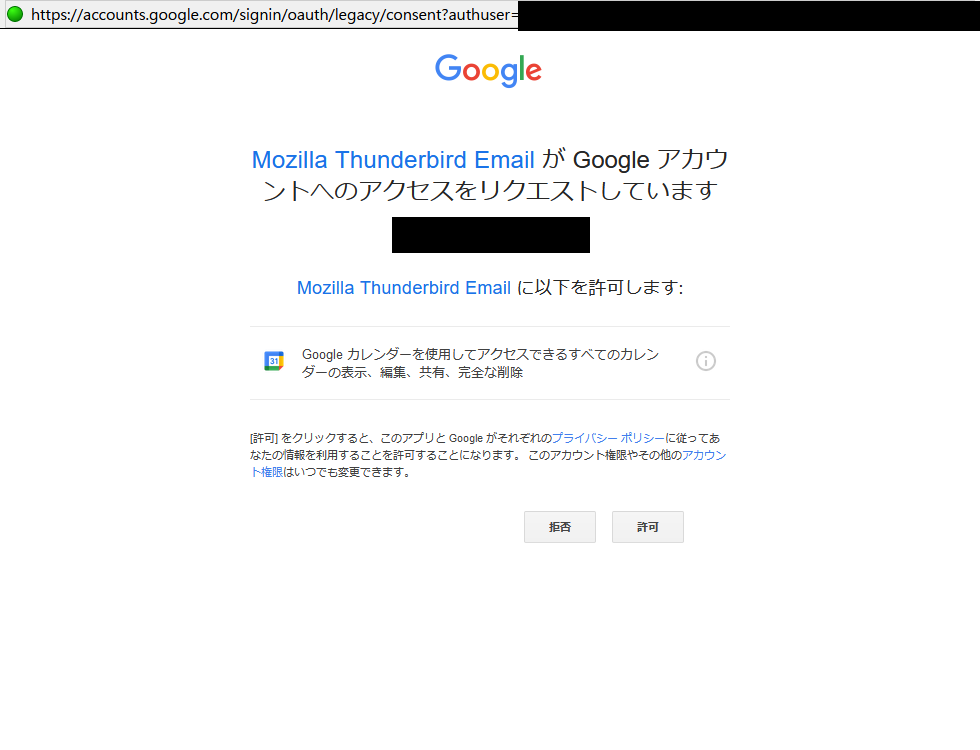
再度パスワードの入力を求められるので入力します。許可が終わるとThunderbirdのカレンダーに反映させたいカレンダーを選択して作業完了です。最後の方は画面のキャプチャが取れなかったので実際にやってみてください。




